Cliente de correo electrónico.
Un cliente
de correo electrónico, o también llamado en inglés mailer o Mail User Agent (MUA) es un programa de ordenador usado para leer y enviar e-mails.
Tipos de clientes de correo
electrónico
Existen diversos tipos de clientes de
correo basados en aplicación como puede ser Outlook, también existen gestores de correo
basados en Web (webmail), como puede ser GMail o que nos permiten gestionar el correo
directamente a través de una página web, desde cualquier lugar y desde
cualquier ordenador.
Microsoft Outlook
Es una aplicación de gestión de
correo, así como agenda personal, que nos permite la comunicación con miles de
personas en todo el mundo a través de mensajes electrónicos, además de otras
funciones como calendarios, eventos, organizador de contactos entre otros,
convirtiendo a este en una de las mejores herramientas para el oficinista
actual.
Como ingresar a Ms Outlook
Microsoft Outlook 2013 es otra de las aplicaciones desarrollados por
"Microsoft" incorporado al paquete de Office , por lo que los pasos
para ingresar son ingresar
Al charm de búsqueda:
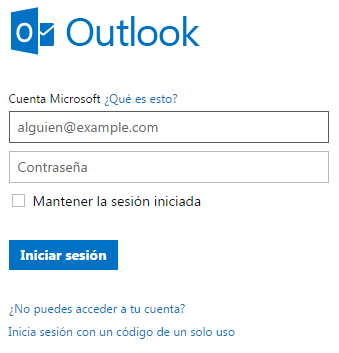
Tipos de clientes de
correo electrónico
Existen
diversos tipos de clientes de correo basados en aplicación como puede ser
Outlook, también existen gestores de correo basados en Web (webmail), como
puede ser GMail o que nos permiten gestionar el correo directamente a través de
una página web, desde cualquier lugar y desde cualquier ordenador.
Pasos
para la configuración de Microsoft Outlook 2013
Resultado
de la prueba muestra que CCProxy 7.3 (06/19/2013 o después) apoya el trabajo
con Microsoft Outlook 2013. Por favor, siga los pasos de configuración a
continuación.
1)
Instalar Microsoft Outlook 2013 en el PC cliente, y luego ejecutar el programa.
2)
En el cuadro de diálogo "Agregar una cuenta de correo electrónico",
seleccione el botón "Sí" de radio. Y luego, haga clic en el botón
"Siguiente"

Añadir
una cuenta de correo electrónico
3)
En el cuadro de diálogo "Configuración automática de la cuenta"
pop-up, seleccione el botón de opción "configuración o tipos de servidores
adicionales Manual" y, a continuación, haga clic en el botón
"Siguiente"
Configuración
automática de la cuenta
4)
En el cuadro de diálogo pop-up "Elegir servicio", seleccione el botón
de opción "POP o IMAP" y, a continuación, haga clic en el botón
"Siguiente"
5)
En el pop-up "POP y la configuración de la cuenta IMAP" cuadro de
diálogo, introduzca la información correspondiente a la "Su Nombre",
"Dirección de correo electrónico", "Servidor de correo
entrante", "Servidor de correo saliente (SMTP)", "Nombre de
usuario "y" "cuadro de edición Contraseña. Y a continuación,
haga clic en "Más configuraciones..." botón
POP
e IMAP Configuración de la cuenta
Su
nombre: Su cuenta de correo.
Dirección
de correo electrónico: El nombre completo de su correo electrónico.
Servidor
de correo entrante: Dirección IP CCProxy.
Servidor
de correo saliente (SMTP): dirección IP CCProxy.
Nombre
de usuario: Su cuenta de correo + # + dirección de correo entrante.
Contraseña:
Su contraseña por correo electrónico.
6)
En el cuadro de diálogo "Configuración de correo electrónico de
Internet" pop-up, haga clic en la pestaña "Servidor de salida",
seleccione la opción "Mi servidor de salida (SMTP) requiere autenticación"
casilla de verificación y, a continuación, seleccione la opción "Iniciar
sesión utilizando la" botón de radio. En el cuadro de edición "nombre
de usuario", escriba "Su nombre + # + Saliente Mail", y escriba
la contraseña en el cuadro de edición "contraseña". A continuación,
haga clic en el botón "OK" (Figura 1-5).
Pestaña
Servidor de salida
7)
En el cuadro de diálogo "POP e IMAP Configuración de Cuenta", haga
clic en el botón "Configuración de la cuenta de prueba". A
continuación, se abrirá el cuadro de diálogo "Configuración de la cuenta
de prueba". Sólo tiene que esperar para el resultado de la prueba, a
continuación, podrás ver todas las pruebas realizadas con éxito (Figura 1-6)
Configuración de la cuenta de prueba
Estructuras de Outlook
El panel de
exploración
A
la izquierda de la pantalla de Outlook encontramos el Panel de Exploración.
Este panel nos permite acceder a las distintas opciones de Outlook. En él,
encontramos dos partes bastante definidas:
La
zona de accesos directos como su propio nombre indica, recoge en forma de
botones, un menú con los accesos a las utilidades de Outlook, haciendo clic
sobre cada uno de ellos.
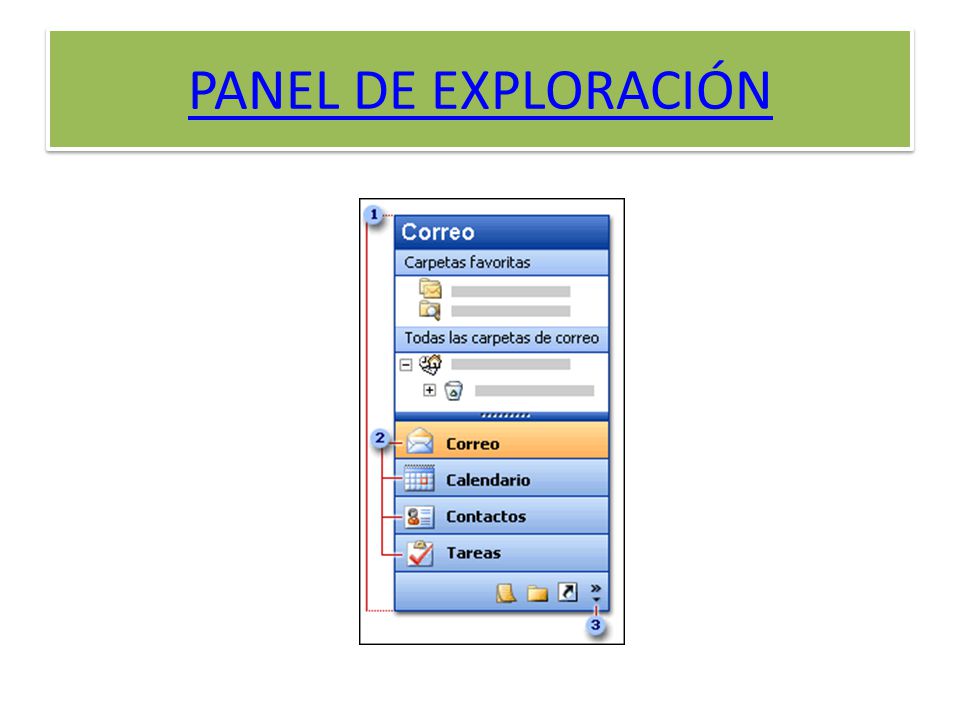
El cuerpo principal
El
cuerpo principal es la parte donde se trabaja con los mensajes, el calendario,
las notas, las tareas, etc.
El
cuerpo principal tendrá diferente aspecto según el lugar donde nos encontremos,
mostrando la bandeja de entrada, un calendario, la lista de contactos, etc...
Lista de contactos
Outlook
nos ofrece una cómoda y sencilla manera de tener organizada una
"Agenda" de contactos donde podemos guardar, modificar y eliminar a
todos nuestros contactos.
Al
pulsar sobre el acceso directo de Contactos, en el panel de exploración,
aparece el panel de Contactos, y en la zona derecha de la pantalla aparece la
lista de nuestros contactos.
Si
la lista es muy larga podemos utilizar los botones de la derecha a modo de
índice. Por ejemplo si pulsamos en el botón p-q, Outlook se posicionará en la
lista, en el primer contacto cuyo apellido inicie por la letra «P»
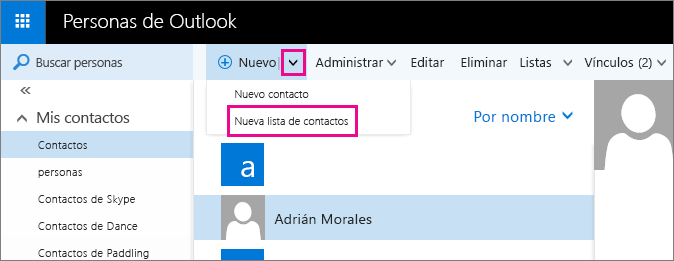
Eliminar un contacto
Acceder
a la lista de Contactos
Seleccionar
el nombre del contacto
Presionar
la tecla suprimir o clic con el botón derecho del mouse y Eliminar.

Exportar contactos a un
archivo .pts. de Outlook
Para
guardar los contactos que quiere importar como un archivo .pts., haga lo
siguiente:
Haga
clic en Archivo > Abrir y exportar> Importar o exportar.
Se
inicia el Asistente para importar y exportar.
En
el Asistente para importar y exportar, seleccione Exportar a un archivo y haga
clic en Siguiente.
En
Crear un archivo de tipo, haga clic en Archivo de datos de Outlook (.pts.) y,
después, en Siguiente.
En
Seleccione la carpeta para exportar, seleccione la carpeta de contactos que
quiere exportar y haga clic en Siguiente.
Importar
contactos desde un archivo .psi
Ahora,
puede importar el archivo .pts. a la carpeta Contactos de Outlook en otro
equipo:
Haga
clic en Archivo > Abrir y exportar > Importar o exportar.
Con
esto se inicia el Asistente para importar y exportar.
Seleccione
Importar de otro programa o archivo y haga clic en Siguiente.

Gestión de correos
El
Manejo del correo en Outlook es rápido y sencillo basta con una vista rápida
para reconocer que sus opciones son muy parecidas a las de otro correo utilizado
como Hotmail o Gmail.
Crear un correo.
Para
acceder a la pantalla de composición del correo debemos de hacer clic en Correo
pulsar sobre el botón nuevo. O también podemos acceder mediante la combinación
de teclas Ctrl+U.
Calendario
Además
del manejo de mensajes, la segunda herramienta más utilizada en Outlook es el
Calendario, pues permite hacer anotaciones, como una visita al dentista, la
fecha de cumpleaños de un familiar, etc.

La pantalla del
calendario
Lo
primero que vamos a hacer es señalar las zonas más destacadas de la pantalla
del calendario. Al pulsar sobre el acceso directo luego muestra la barra de
Calendario y la pantalla toma un aspecto similar al que vemos en la imagen.
El menú emergente del
calendario.
Este
es el menú emergente del calendario, donde podemos encontrar las operaciones
más utilizadas a la hora de planificar nuestras citas, eventos y demás gestiones
llevadas en una agenda. Para acceder a él debemos situarnos sobre la
planificación del día y hacer clic con el botón derecho del ratón.
Cómo
podemos planificar una cita y añadirla a nuestro calendario. Para ello vamos a
ver las distintas variantes para añadir una nueva cita.
Podemos
añadir una cita simple o bien una cita completa.
Para
añadir una cita simple debemos seleccionar el día del calendario situado en la
parte superior y la flecha hacia la derecha y después sobre el planning de
horas del día hacer clic en el intervalo en el que queremos añadir la cita y
luego solo nos resta escribir el texto de la cita, por ejemplo "Cita con
el dentista".
Para
abrir esta ventana tenemos varias opciones:
Haciendo
doble clic en el intervalo de tiempo, o pulsando con el botón derecho del ratón
sobre el intervalo de tiempo y escogiendo la opción Nueva cita del menú
emergente, o seleccionando el intervalo de tiempo y pulsando sobre el botón
Nuevo de la barra de botones del calendario
Barra de título: contiene el nombre del programa y el nombre de la ventana
actualmente activa dentro del programa. En el extremo derecho están los botones para minimizar,
maximizar/restaurar y cerrar.
La barra de menú o fichas: contiene
las operaciones de Outlook, agrupadas en menús desplegables. Al hacer clic en
Herramientas, veremos las operaciones relacionadas con las
diferentes herramientas disponibles en Outlook.
Las barras de
herramientas: contienen
iconos para ejecutar de forma inmediata algunas de las operaciones más
habituales de la aplicación, como
El panel de exploración
A la izquierda de la
pantalla de Outlook encontramos el Panel de Exploración. Este panel nos permite
acceder a las distintas opciones de Outlook. En él, encontramos dos partes
bastante definidas:
La zona de accesos directos como su propio nombre indica, recoge en forma de botones, un menú con los accesos a las utilidades de Outlook, haciendo clic sobre cada uno de ellos.
La barra de tareas pendientes
En la parte derecha podemos encontrar la Barra de Tareas pendientes. Aquí se muestra un resumen de las citas y tareas que tenemos registradas en Outlook, mostrando las próximas o aquellas vigentes en este momento.













0 comentarios:
Publicar un comentario