Funciones de PowerPoint
Típicamente incluye tres funciones principales:
·
Un editor que permite insertar un texto y darle
formato.
·
un método para insertar y manipular imágenes y
gráficos.
·
un sistema para mostrar el contenido en forma
continua.
En PowerPoint 2010 y versiones posteriores, puede vincular o incrustar un
vídeo desde su PC directamente en la presentación.
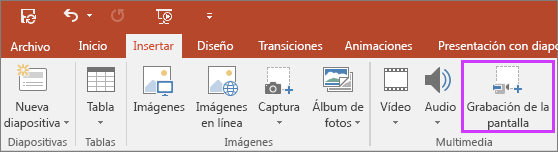
Vídeos incrustados: son prácticas, pero aumenta
el tamaño de la presentación
Vídeos de vinculado :mantener menor tamaño de la presentación, pero pueden romper vínculos.
Para evitar posibles problemas con vínculos rotos, es conveniente copiar los
videos en la misma carpeta que la presentación y vincularlo a ellos allí.
Los editores de presentaciones son aplicaciones de software que permiten
la elaboración de documentos multimediales conformados por un conjunto de
pantallas, también denominadas diapositivas, vinculadas o enlazadas en forma
secuencial o hipertextual donde conviven textos, imágenes, sonido y
animaciones.
Incrustar un vídeo almacenado en su equipo
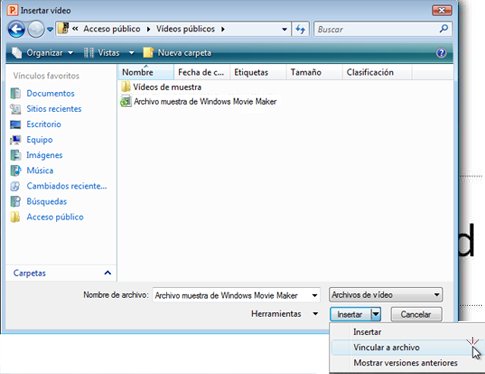
- En la
vista Normal, haga clic en la diapositiva en la que desea insertar el
vídeo.
- En la
pestaña Insertar en el grupo Multimedia, haga clic en la
flecha situada bajo Vídeo.
- Seleccione vídeo
de archivo y, a continuación, busque la ubicación del vídeo y
selecciónelo.
- En el
botón Insertar, haga clic en la flecha abajo y, a continuación, haga
clic en Insertar.
Vínculo a un vídeo almacenado en su equipo
- En la
ficha diapositivas en la vista Normal, haga clic en la
diapositiva a la que desea agregar un archivo GIF animado o vídeo.
- En la
pestaña Insertar en el grupo Multimedia, haga clic en la flecha
situada bajo Vídeo.
- Seleccione vídeo
de archivo y, a continuación, busque la ubicación del vídeo y
selecciónelo.
- En el
botón Insertar, haga clic en la flecha hacia abajo y luego en Vincular
a archivo.
Ver una vista previa del vídeo
Cuando se selecciona un vídeo en una diapositiva, aparece una barra de
herramientas debajo del vídeo que tiene un botón Reproducir o pausar, una barra
de progreso, incremental botones hacia delante o hacia atrás, un temporizador y
un control de volumen. Haga clic en el botón Reproducir en la
izquierda de esa barra de herramientas para obtener una vista previa del vídeo.

Reproducir un vídeo automáticamente o al hacer clic en él
De forma predeterminada, en presentación con diapositivas, el vídeo se
reproduce cuando hizo clic. Pero si lo prefiere, puede hacer que el
vídeo iniciar automáticamente tan pronto como aparece en pantalla:
- Seleccione
el marco del vídeo.
- En la
cinta de opciones de PowerPoint, en la ficha Herramientas de
reproducción de vídeo, abra la lista de Inicio y elija automáticamente:

Editar audio y video
Al igual que
con los vídeos, puedes modificar los archivos de audio con las diversas
características de la ficha Reproducción.
Por ejemplo,
si agregas una canción a una diapositiva, puedes recortarla de modo que sólo
reproducirá una parte de la misma. También puedes añadir efectos de entrada y
salida para suavizar el comienzo y el final.
Pasos para
recortar audio:
1.-Cuando
tengas seleccionado el video que vas a editar, haz clic en el comando Recortar
Audio de la ficha Reproducción. Aparecerá el cuadro de diálogo Audio de
recorte.
2.-Utiliza
los indicadores verdes y rojas para ajustar la hora de inicio y de
finalización. Prueba tu edición, pulsando el botón Reproducir.
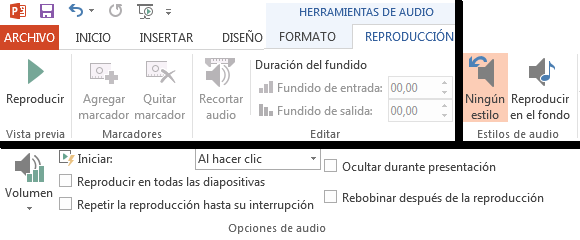
Transiciones
La
transición de diapositiva nos permite determinar cómo va a producirse el paso
de una diapositiva a la siguiente a fin de lograr efectos visuales más
estéticos. Para aplicar la transición a una diapositiva muestre la ficha
Transiciones y selecciona una de las opciones de Transición a esta diapositiva.
Al igual que en las animaciones, en función de la transición escogida podremos
modificar las Opciones de efectos desde el correspondiente botón. También
podemos configurar la forma en que se ejecutará la transición desde el grupo
Intervalos. Definiremos si queremos que suene algún Sonido durante la
transición de entre los que se muestran en la lista. Una característica muy
importante, si la diapositiva cambiará a la siguiente Al hacer clic con el
mouse o Después de un tiempo determinado.
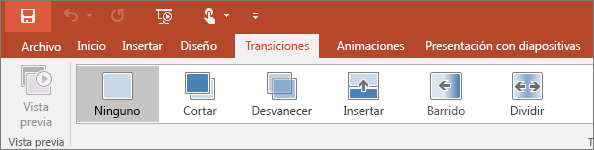
Agregar o cambiar una
transición de diapositiva
En el panel
de miniaturas, haga clic en la diapositiva donde desea aplicar o cambiar una
transición. La transición configuración indica cómo que diapositiva entra y
sale de la diapositiva anterior, en el ejemplo siguiente, si agrega una
transición a la diapositiva 3, determina cómo sale de la diapositiva 2 y
diapositiva 3 entra en él.
Muestra el
Panel de diapositivas con la tercera diapositiva seleccionada en PowerPoint
.JPG)
En la ficha
transiciones, busque el efecto que desee en la Galería de transición. Haga clic
en el botón más Imagen de botón para ver
la galería completa. Haga clic en el efecto que desee para que la diapositiva
para seleccionarlo o para obtener una vista previa.
Haga clic en
Opciones de efectos para cambiar cómo se produce la transición, por ejemplo,
qué dirección entra la diapositiva.
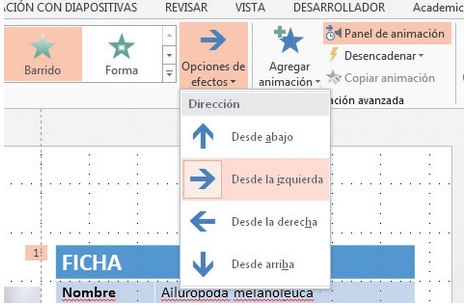
Opcional:
Para
establecer la velocidad de la transición va, escriba una hora en el cuadro
duración. Establezca el número superior para realizar la transición a ir más
despacio. Para obtener más información sobre los intervalos de transición, vea
Configurar la velocidad y los intervalos de las transiciones.
Para agregar
sonido a la transición, seleccione un sonido en el cuadro sonido o seleccione
Otro sonido para elegir un sonido desde el equipo.
Si desea que
todas las diapositivas de la presentación en la misma transición, haga clic en
Aplicar a todo.
Haga clic en
Vista previa para ver la transición con todos los valores de configuración.
Quitar una transición
Recuerde que
la transición se aplica a la entrada de una diapositiva, no a su salida. Por lo
tanto, si desea quitar los efectos de salida para la diapositiva 2, quite la
transición de la diapositiva 3.
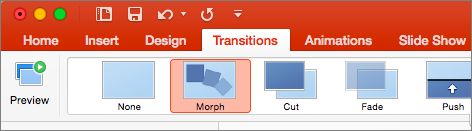
Haga clic en
la diapositiva a la que no desea aplicar ninguna transición. Después, en la
pestaña Transiciones, en la galería de transiciones, haga clic en Ninguna.
Muestra las
transiciones en el menú de PowerPoint
En el
ejemplo, si la diapositiva 3 no tiene ninguna transición, aparece de inmediato
una vez que desaparece la diapositiva 2.
Para quitar
transiciones de todas las diapositivas, seleccione todas las diapositivas de la
presentación (CTRL+e) en el panel de miniaturas y, a continuación, en la ficha
transiciones, en la Galería de transiciones, haga clic en Ninguno.














0 comentarios:
Publicar un comentario