Word Avanzado
Insertar Formas
Aquí se insertan formas para cualquier trabajo esta puede
ser una herramienta de trabajo que nos permiten realizar nuestros propios
dibujos.
Como insertar formas
v Clic a la ficha
insertar
v Clic al comando
formas del grupo ilustraciones
v Seleccionar el tipo
de autoforma
Como personalizar una autoforma
Clic a la autoforma y se activara la ficha formato del grupo
estilos de autoformas seleccionar el deseado a diseñar.
Símbolos
Los símbolos en Word se utilizan cuando en el documento sobre el cual estamos trabajando nos
obligue a insertar una flecha, el
símbolo de desigualdad, el símbolo de copyright, caracteres griegos, u otros
caracteres especiales los cuales permiten darle
el formato adecuado al diseño activo en pantalla .
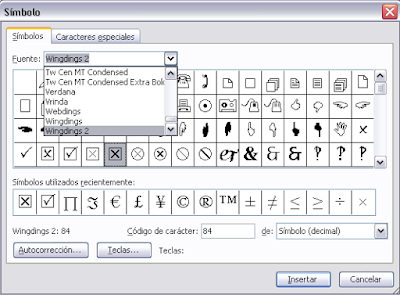
Procedimiento:
v Clic a la ficha
insertar
v Clic al comando
símbolo del grupo símbolos
v Seleccionar el
símbolo deseado
WordArt
Word dispone de una herramienta que permite crear rótulos de
forma sencilla, escogiendo de entre los formatos predefinidos existentes:
WordArt. Para utilizarla, iremos a la pestaña Insertar > grupo Texto y
pulsaremos el botón WordArt.
A continuación se mostrará un texto en el documento listo
para ser modificado. Si hemos seleccionado texto previamente no será necesario
teclearlo ya que aparecerá ya escrito.
Letra Capital
La letra capital, es una letra mayúscula destacada del texto
del párrafo, se puede utilizar para empezar un documento, un capítulo o para
agregar interés a un boletín o a una invitación.
Ecuaciones Matemática
Word dispone de un editor de ecuaciones que nos ayuda a
introducir ecuaciones y fórmulas matemáticas. También se observa en la hoja un
lugar específico donde podemos insertar la ecuación/formula que deseemos
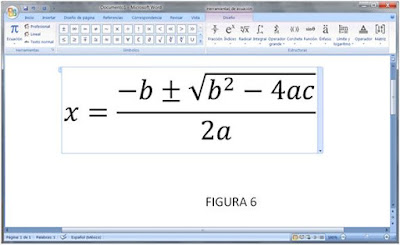
Tablas
Una tabla está formada por celdas o casillas, agrupadas por
filas y columnas. En cada celda se puede insertar texto, números o gráficos.
Las tablas permiten organizar la información en filas y
columnas, de forma que se pueden realizar operaciones y tratamientos sobre los
datos. Por ejemplo, obtener el valor medio de una columna u ordenar una lista
de nombres.
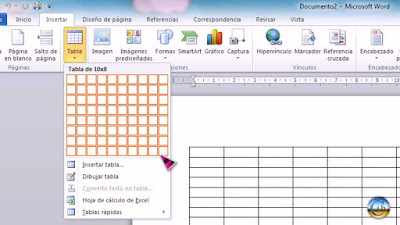
Para crear una tabla accedemos siempre desde la pestaña
1.- Insertar >
2.- Grupo Tablas >
3.- Botón Tabla.
Hipervínculo
Un hipervínculo es un elemento de un documento electrónico
que hace referencia a otro recurso, por ejemplo, otro documento, una página
web, una imagen, o un punto específico del mismo o de otro documento. Word nos
ofrece la posibilidad de insertar hipervínculos para enriquecer nuestro
documento y acceder más fácilmente a otro tipo de recursos como los
mencionados.

En Word, un hipervínculo se marca en color, y en él podemos
hacer clic para abrir cualquiera de los siguientes elementos:
Un archivo
Una ubicación en un archivo
Una página web en Internet
Una página web en una Internet
Encabezado y Pie de página
Un encabezado es un texto que se insertará automáticamente
al principio de cada página. Esto es útil para escribir textos como, por
ejemplo, el título del trabajo que se está escribiendo, el autor, la fecha,
etc.El pie de página tiene la misma funcionalidad, pero se imprime al final de
la página, y suele contener los números de página.
SmartArt
Los organigramas, como su nombre lo dice, son la
representación gráfica de una organización. Por lo que su aplicación más común
es la representación de la estructura jerárquica de una organización
cualquiera, como una empresa, una asociación o una dependencia de gobiernos.

Gráficos estadísticos
Word 2013 utiliza Excel para representar información
numérica de forma gráfica. En la pestaña Insertar hacemos clic en el botón
Gráfico. Aparecerá un cuadro de diálogo desde donde podremos seleccionar el
tipo de gráfico que necesitamos. Seleccionaremos un tipo de la lista de la
izquierda y un subtipo de los iconos de la parte superior y pulsamos Aceptar.
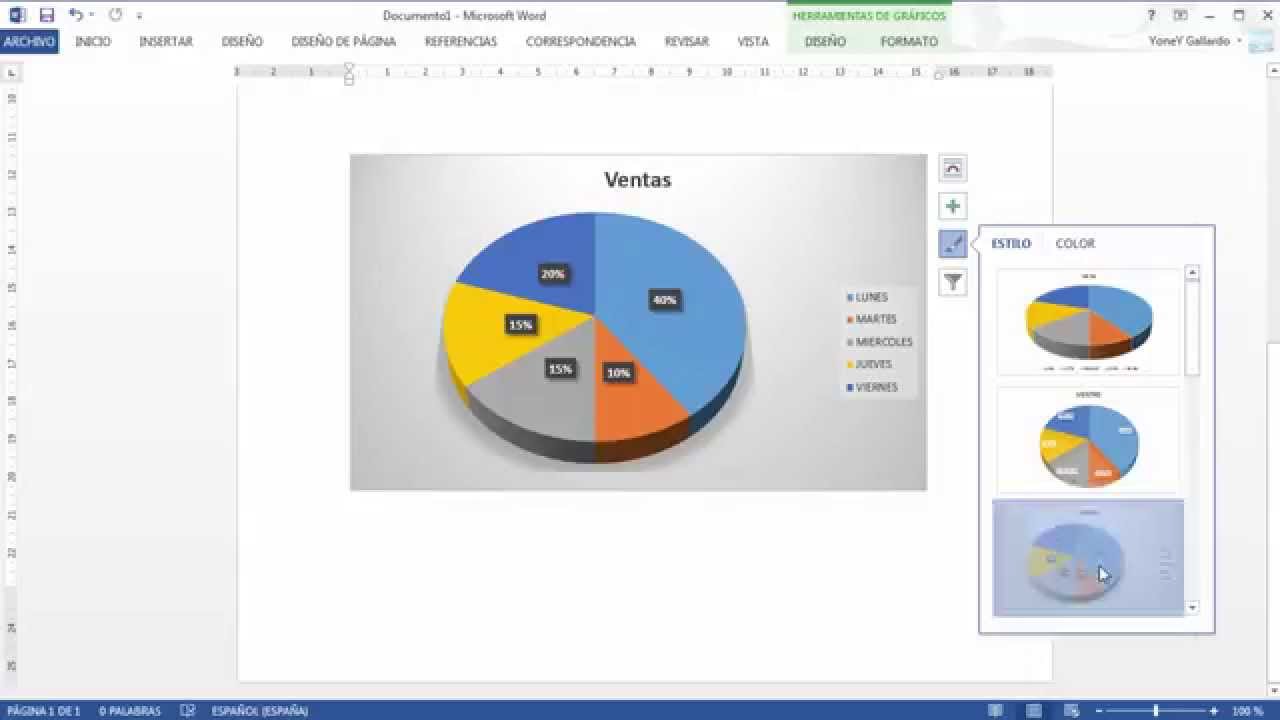
Insertar imágenes en Word
Se pueden insertar o copiar imágenes de muchos orígenes
distintos, como un sitio web, un origen en línea como Bing.com o un equipo.
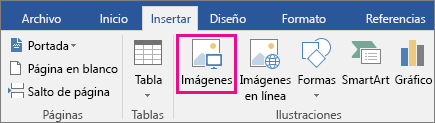
Insertar una imagen desde un equipo
Haga clic en el lugar del documento en donde quiera insertar
la imagen.
Haga clic en Insertar > Imágenes.
Busque el archivo .pdf que desea insertar, selecciónelo y
después haga clic en Insertar.
Insertar una imagen desde un origen en línea
Si no tiene la imagen perfecta en el equipo, pruebe a
insertar una desde un origen en línea como Bing o Flickr
Haga clic en el lugar del documento en donde quiera insertar
la imagen.
Haga clic en Insertar > Imágenes en línea.
En el cuadro Buscar, escriba una palabra o frase que
describa la imagen que quiera y presione Entrar.
En la lista de resultados, haga clic en la imagen que desee
y haga clic en Insertar.
Insertar una imagen de una página Web
Abra el documento.
Desde la página Web, haga clic con el botón secundario sobre
la imagen que quiera y luego haga clic en Copiar.
En el documento, haga clic con el botón secundario en el
lugar donde desee insertar la imagen y luego seleccionas pegar.






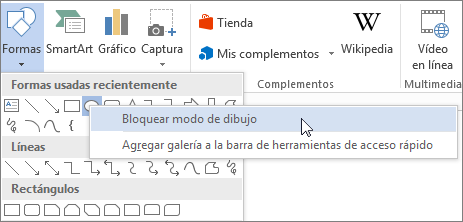













0 comentarios:
Publicar un comentario