Microsoft
Publisher (anteriormente Microsoft Office Publisher) es la aplicación de
autoedición de Microsoft. A menudo es considerado como un programa para
principiantes o de «nivel de entrada» (entry level), que difiere del procesador
de textos Microsoft Word en que se hace hincapié en el diseño y la maquetación
de las páginas, más que en el proceso y corrección de textos.
Características
Microsoft
Publisher es un programa que provee un historial simple de edición similar al
de su producto hermano Word, pero a diferencia de Adobe InDesign y Adobe
InCopy, no proporciona una posibilidad integrada (built-in) de manejo de código
XML.
Ayuda a
crear, personalizar y compartir con facilidad una amplia variedad de
publicaciones y material de marketing. Incluye una variedad de plantillas,
instaladas y descargables desde su sitio web, para facilitar el proceso de
diseño y edición.
CONCEPTOS BASICOS.
Barra de
título: Muestra el título de la ventana de Microsoft Publisher 2013 y el nombre
del archivo de publicación que está diseñando
Fichas:
Muestra las Opciones de de Publisher 2013.
Panel de
Navegación. Nos muestra en forma de miniatura las diferentes páginas de la
publicación al cual podemos acceder haciendo un clic sobre la página.
Área de
trabajo: Es el lugar donde se encuentra el diseño el mismo que podemos editar
con las diferentes herramientas que nos proporciona el Microsoft Publisher
2013.
Cuadro de texto
El trabajo
con cuadros de texto hace que los elementos tengan la posición en la que
realmente deseemos que estén, algo muy difícil que se haga en Word 2013.
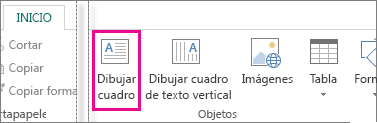
Los pasos a
seguir para editar cuadros de textos son:
1° Crear un
documentos en blanco, puede tener cualquier medida.
2° En la
cinta de opciones, Ficha Insertar y clic en cuadro de texto.
Crear
columnas en un cuadro de texto.
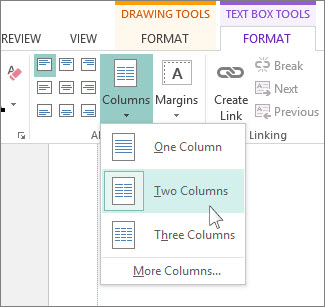
1. Haga clic
con el botón secundario del mouse (ratón) en el cuadro de texto.
2. En el
menú contextual, haga clic en Formato de cuadro de texto.
3. En el
cuadro de diálogo Formato de cuadro de texto, haga clic en la ficha Cuadro de
texto y después haga clic en Columnas
.
4. En el
cuadro de diálogo Columnas, escriba o seleccione el número de columnas que
desea en el cuadro Números y, después, escriba o seleccione el valor de
espaciado (tamaño del margen) que desea en el cuadro Espaciado.
Mover Objetos
Mueva los
diseños en diferentes posiciones.
Procedimiento:
1.- Coloque
el puntero del mouse (ratón) sobre el objeto hasta que aparezca el puntero Mover.
2.-Si va a
mover un cuadro de texto, coloque el puntero del mouse sobre el borde del
cuadro de texto.
3.- Arrastre
el objeto hasta la nueva ubicación. Para arrastrar el objeto en línea recta,
mantenga presionada la tecla MAYÚS mientras lo arrastra.
Colocar bordes a una publicación.
1.- Agregar
una autoforma alrededor de toda la pagina
2.- Clic
derecho sobre el cuadro o el área donde se coloca el borde
3.- Clic en
formato de auto forma
4.- Clic en
bordes decorativos
5.-
Seleccionar el borde, aceptar.
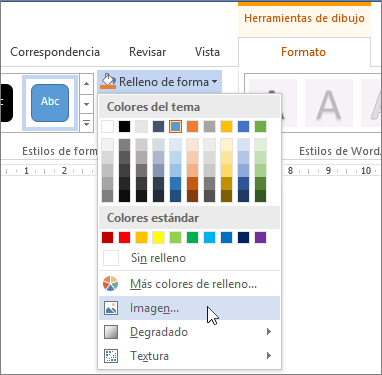
Inserción de elementos de página
Inserta un
objeto en el diseño activo en pantalla.
Procedimiento:
1.- Ubicarse
donde se desea el elemento
2.- Clic en
Insertar
3.-Seleccionar
elementos de página del grupo Elementos de Creación
4.-
Seleccionar el elemento.
Insertar Anuncios.
Inserta un
anuncio en la publicación:

1.- Ubicarse
donde se desea el elemento
2.- Clic en
Insertar
3.-
Seleccionar Anuncios del grupo Elementos de Creación
4.-
Seleccionar el elemento.
Tríptico
Los
Trípticos son elementos publicitarios ideales para comunicar ideas sencillas,
generalmente apoyados por gráficos que faciliten el entendimiento de los
mensajes que se quieren transmitir. Un tríptico es un impreso formado por una
lámina de papel o cartulina que se dobla en tres partes; de tal forma que las
laterales puedan doblarse sobre la del centro. Constituye un elemento
publicitario ideal para comunicar ideas sencillas sobre un producto, servicio,
empresa, evento, entre otras acciones.
Las
tablas que constan de dos hojas se conocen como dípticos, mientras que
aquellas que tienen más de tres hojas reciben el nombre de polípticos.
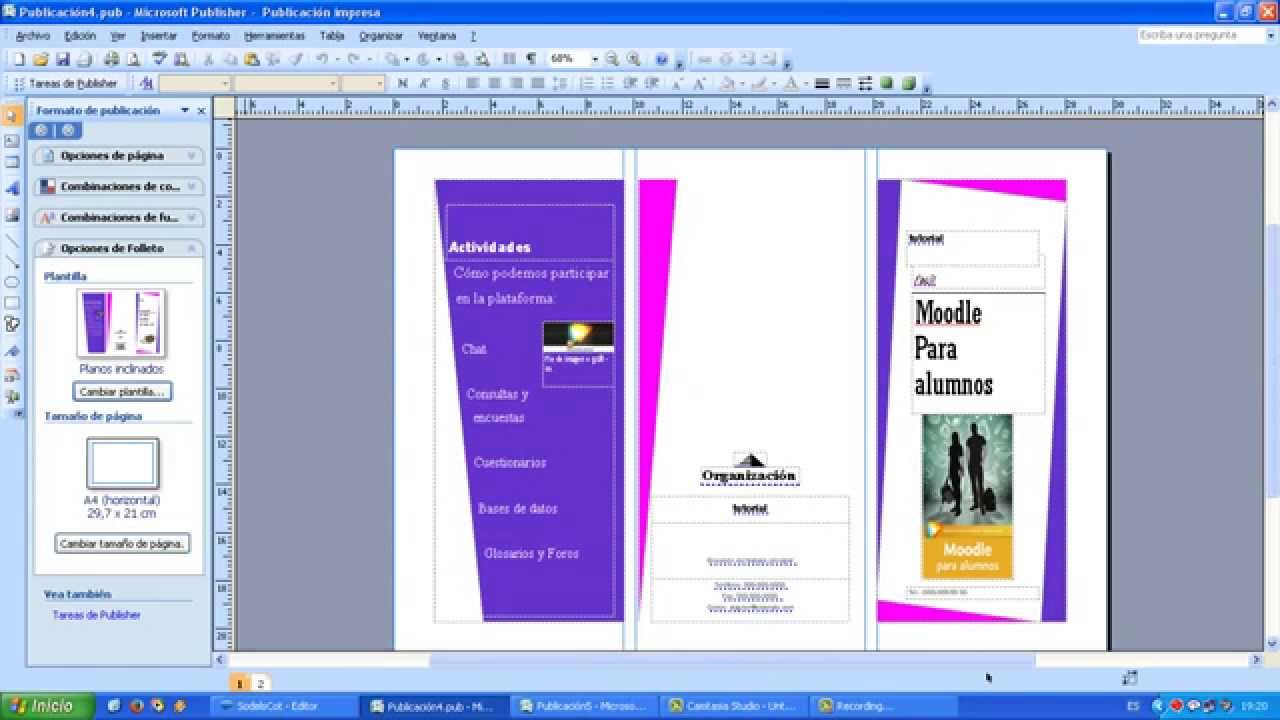
Recortar una
imagen a una forma con Publisher
Las imágenes incluidas dentro de formas dan atractivo
visual y vida a una publicación. Considere qué forma se adapta mejor a la
imagen: una imagen cuadrada en el interior de un círculo, una imagen
rectangular dentro de un óvalo o quizás una forma de estrella para atraer la
atención del usuario.
Use las
características de edición de Publisher para cambiar el tamaño de la imagen,
establecer una zona transparente, recortar, girar, cambiar el color de la
imagen, etc.

Insertar la imagen en la autoforma
1. Con
la forma seleccionada, haga clic en Autoforma en el
menú Formato y, después, haga clic en la ficha Colores y líneas.
2. En
la lista Color bajo Relleno, haga clic en Efectos de
relleno y, a continuación, en la ficha Imagen. Haga clic
en Seleccionar imagen.
3. En
el cuadro de diálogo Seleccionar imagen, busque la carpeta que contiene la
imagen que desea insertar, seleccione el archivo de imagen y haga clic
en Insertar.
4. Para
conservar las proporciones de la imagen (y evitar la distorsión) al insertarla
en la forma, active la casilla de verificación Bloquear relación de
aspecto de la imagen y haga clic en Aceptar.
5. En
el cuadro de diálogo Formato de autoforma, haga clic en la
ficha Tamaño y active la casilla de verificación Bloquear
relación de aspecto para conservar las proporciones de la forma cuando se
modifique el tamaño de la forma.
6. Haga
clic en Aceptar.
Título en imágenes
Todas las
imágenes pueden acompañarse de un título o texto anexo donde se explique todo
lo relacionado con esa imagen, por lo que podemos seleccionar entre la galería
de formatos que el comando título nos muestra
Procedimiento:
1.-
Seleccione la imagen (o las imágenes) a las que desea dar formato.
2.- Haga
clic en la pestaña Herramientas de imagen.
3.-Haga clic
en Título y a continuación, seleccione en la galería de estilos de
título.
Cuando
desplace el puntero sobre una de las opciones de la galería, se verá una vista
previa del estilo en las imágenes seleccionadas.
Publisher
inserta un cuadro de texto con formato previo y a continuación, puede
introducir el texto del título de las imágenes.
Crear un calendario
En el menú
archivo, haga clic en nuevo.
Haga clic en
integrados y, a continuación, haga clic en calendarios. (En Publisher 2010,
haga clic en calendarios Más populares.)
Haga clic en
el calendario que desea crear. Calendarios están clasificados por tipo (por
ejemplo, Página completa o Tamaño de la cartera).
En el panel
de tareas, haga clic en las opciones que desee, como la combinación de colores
o fuentes, la orientación de página y si desea mostrar un mes o un año en cada
página del calendario (para cambiar el mes en que comienza el calendario, haga
clic en Definir fechas del calendario).
Para incluir
una programación de eventos en el calendario, active la casilla de verificación
Incluir programa de eventos.
Haga clic en
Crear.
Agregar un
calendario a una publicación
En la ficha
Insertar, haga clic en calendarios y, a continuación, elija un diseño debajo de
Este mes o Mes siguiente.
Si necesita
más opciones, como más diseños o la posibilidad de elegir un mes diferente:
En la ficha
Insertar, haga clic en calendarios y, a continuación, haga clic en Más
calendarios.
Haga clic en
el diseño de calendario que desee.
En el panel
de tareas, haga clic en el mes y el año que desee.
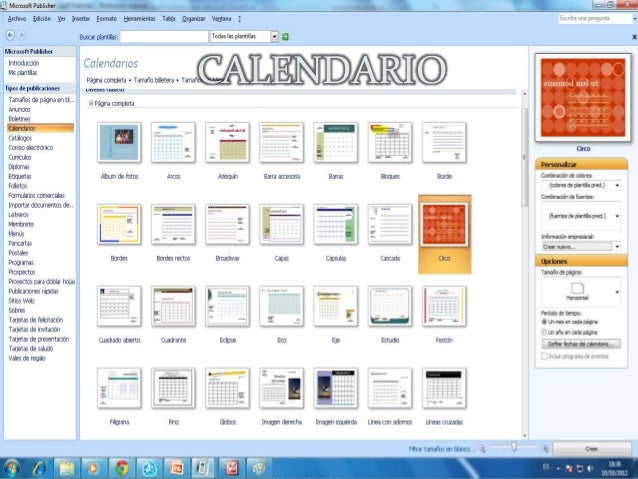















0 comentarios:
Publicar un comentario